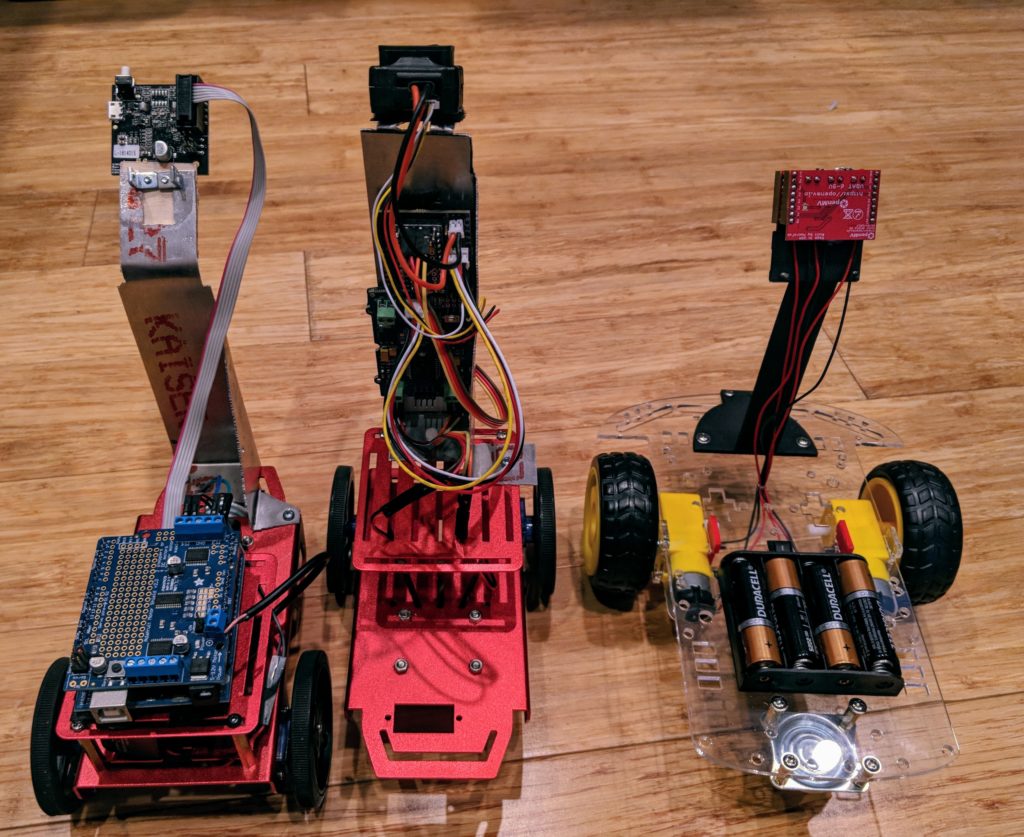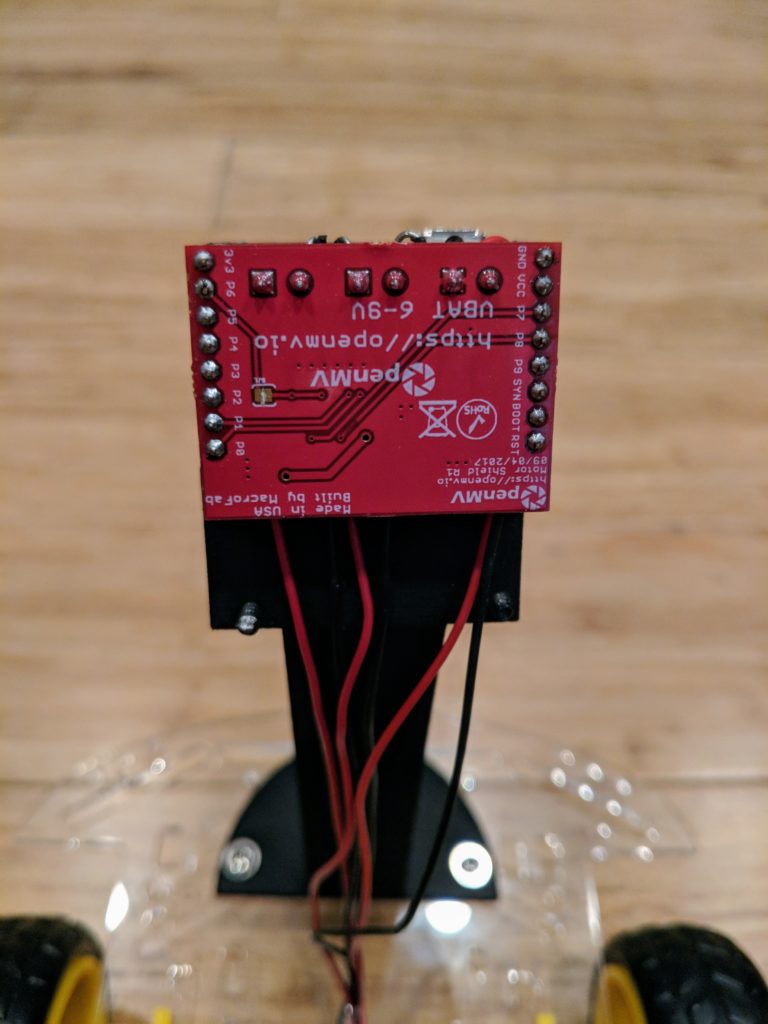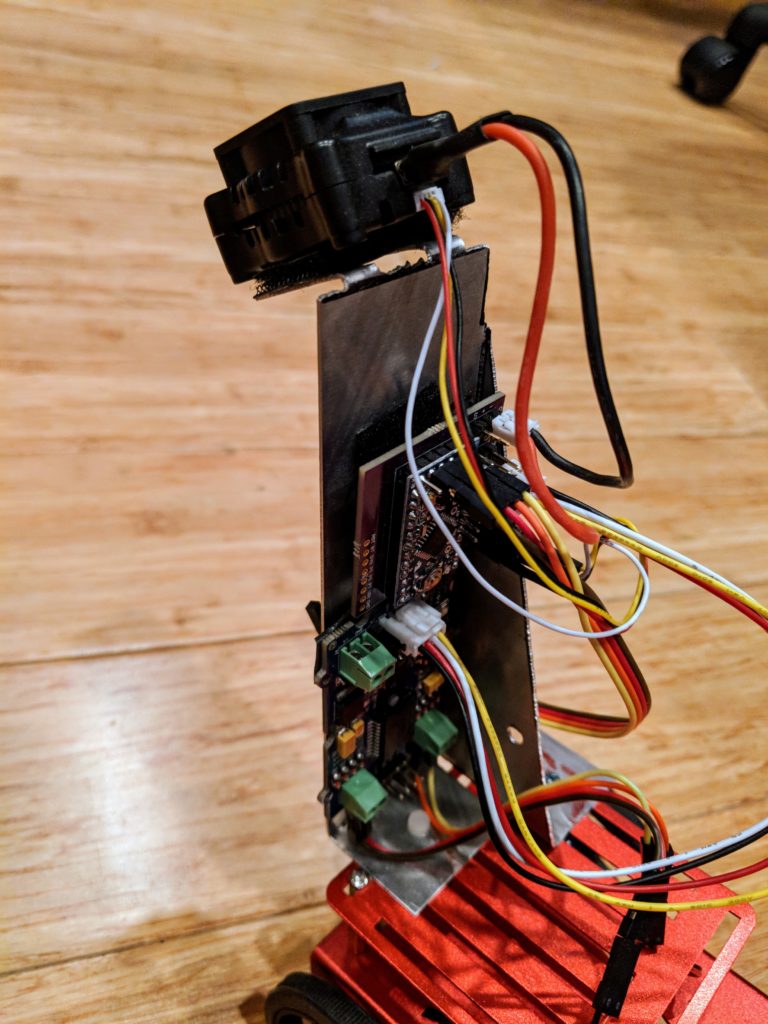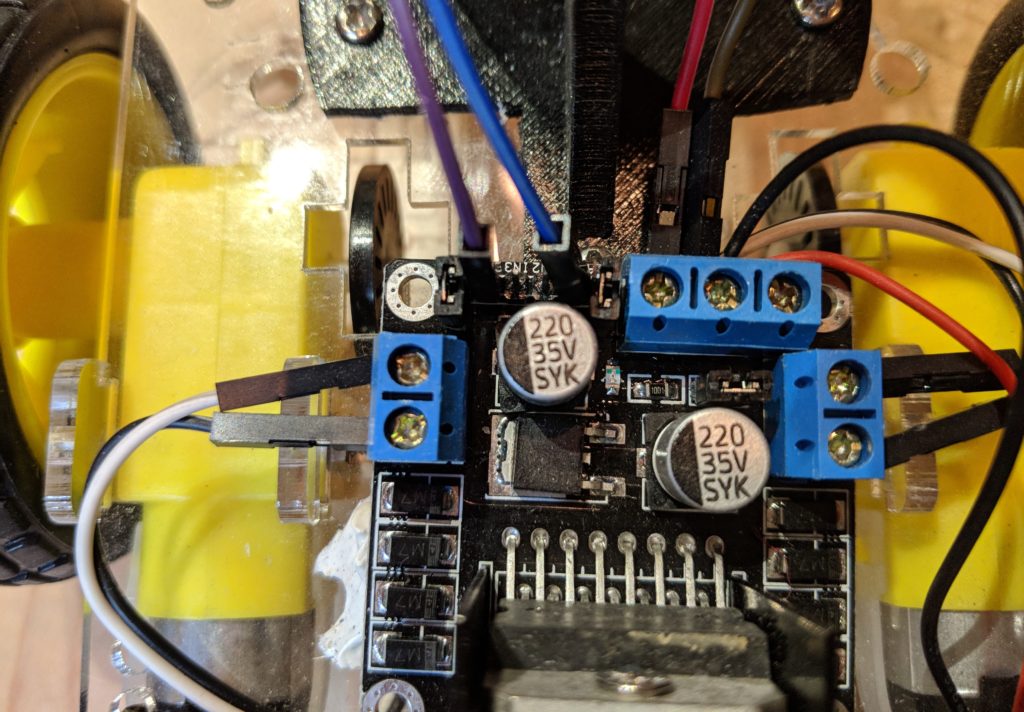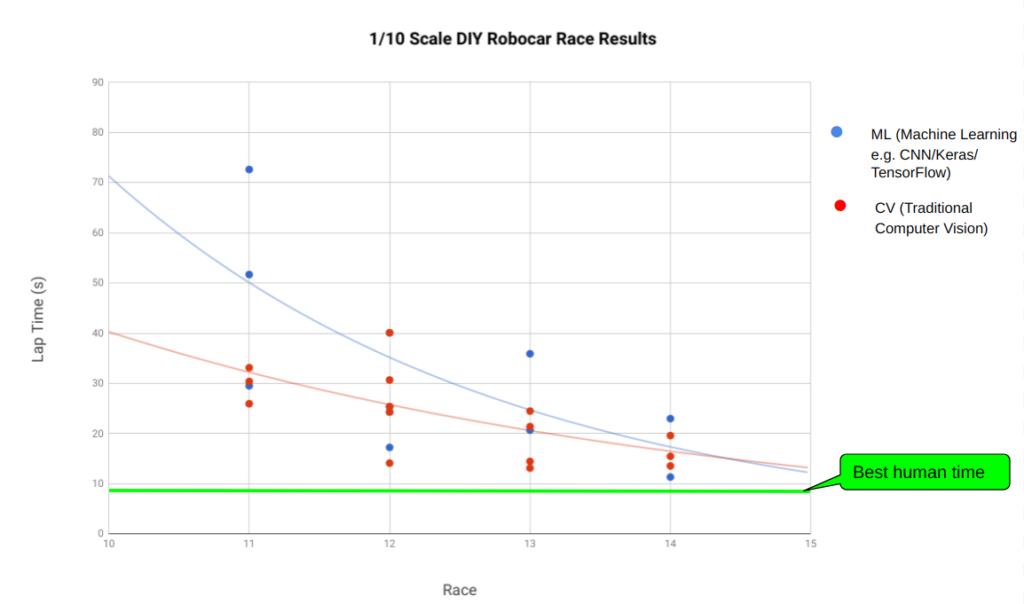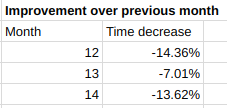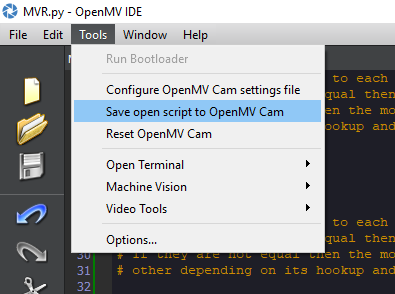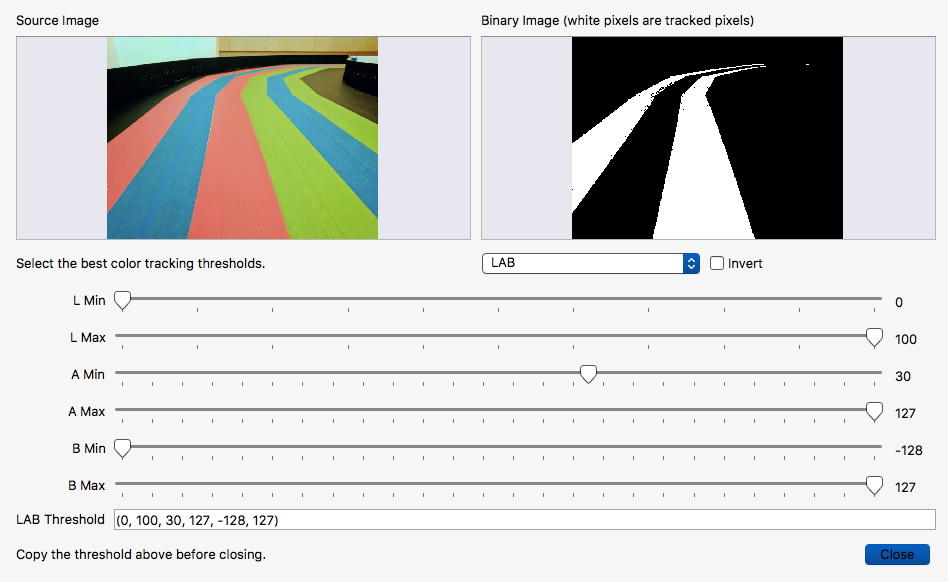Lidar SLAM without ROS for less than $200
Until recently, if you wanted to do SLAM (Simultaneous Location and Mapping) with LIDAR without a huge amount of coding work, you really only had one choice: ROS on a beefy computer.
This had two problems: 1) beefy computer (cost, size) 2) ROS (complexity, overhead, crazy difficult UI)
Good news: you don’t need either of them anymore.
Simon Levy has recently updated his very efficient BreezySLAM python code (paper describing it is here) to support the new generation of cheap and powerful LIDAR and single-board computers, including:
- Slamtech series of LIDARs (A1, A2, A3) using the RPLidar Python library. I recommend the A1, which is just $99 and has a range of 12m with 8,000 samples per second. Run the rpslam.py example see it working
- Single-board computers. Although it will work on a Raspberry Pi 3, I recommend the Odroid XU4, which is just $80 and easily twice as fast and otherwise works the same under Linux
- Mini PCs. Atom-based x86 mini PCs cost just a little more than single-board computers and are easier to expand. BreezySLAM has been tested on this one ($116, including Windows, which you should ignore and run Linux instead!) and works fine.
- Alternatively, get a full-fledged Intel NUC, which is more expensive but can run BreezySLAM at higher resolution with lots of processing overhead to do other things like machine learning and computer vision. If you get this one ($339), you’ll need memory and storage
- It will of course also work on any PC running Linux
If you combine an Odroid and the RP-Lidar A1, you’ve got a powerful full Lidar SLAM solution for less than $200!
A few notes:
- Follow the BreezySLAM instructions here. If you’re using a RP Lidar device (recommended!) don’t forget to install the RPLidar library first: “sudo pip3 install rplidar”
- Depending on the speed of your computer, you may need to sample fewer data points per update, which you can do by modifying the “MIN_SAMPLES” line in the code. For example, on the Atom Mini PC above I can only get 195 samples before I get the “no map screen of death” shown here:
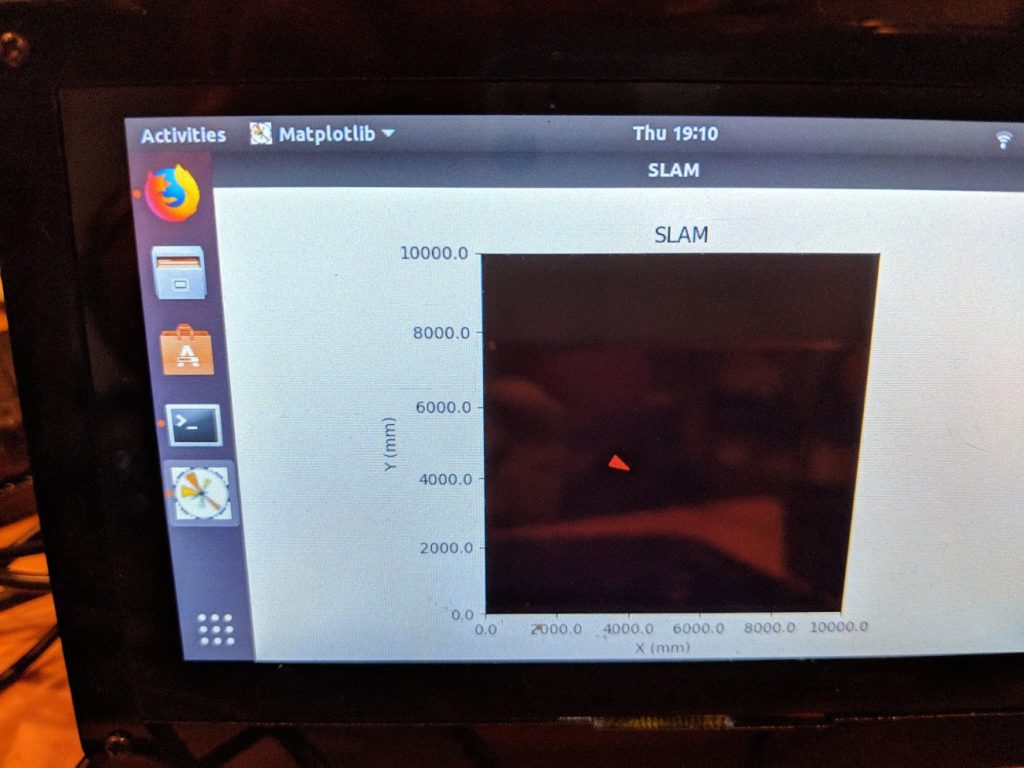
- On the Intel NUC, I can get to 210 points per pass.
- On the Odroid I can get 200 points
- On the Atom Mini PC, I can get 195
- On the Raspberry Pi 3, I can only get 75 at one update/sec, with lots of artifacts, so not really useful yet.
My recommendation: go with the RP Lidar A1 and the Odroid. That’s less than $200 and it works great.